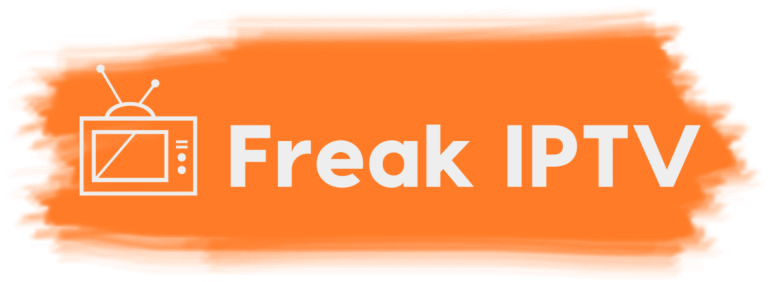Installation
Welcome to the Freak IPTV Family
Recently got your Freak IPTV plan and unsure how to get started on your Firestick, Android or Android device? Don’t worry—our comprehensive guide, complete with screenshots, will walk you through the installation and setup process step by step.
Our step-by-step tutorial makes setup a breeze, guiding you through everything from enabling unknown sources to entering your subscription details. You’ll be streaming live TV, the latest movies, and binge-worthy series in no time.
Carefully follow this guide to ensure a smooth installation, so you can immediately start enjoying a rich viewing experience on your Firestick or any Android device. Proper setup is essential for accessing a world of entertainment right at your fingertips.
- Android
- Fire Stick
Step 1: install an IPTV player app on your Android Device
To be able to stream your favourite shows from your Freak IPTV subscription you will need to first download an IPTV player app on your device. Go to the Google Play Store on your Android TV or box. You’ve to search & Install an IPTV app.
Apps we recommend are:
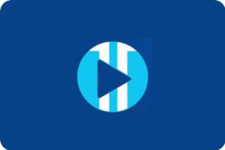
XCIPTV Player

Tivimate
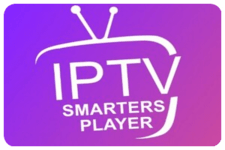
Smarters IPTV Player
You can use any IPTV yo wish but if you do not already have a favourite player of choice we recommend that you start with one of these 3.
Step 2: Launch and log in to the newly installed IPTV player
When you first launch the app, you’ll likely be prompted to enter your Freak IPTV subscription details. Generally your player will require 3 things.
- The xtreme codes IPTV URL web address to locate your server. something like http://server.iptv4k.gg
- Your username
- Your password
All of these would have been sent to you already from Freak IPTV, so just copy and paste them in the correct fields,
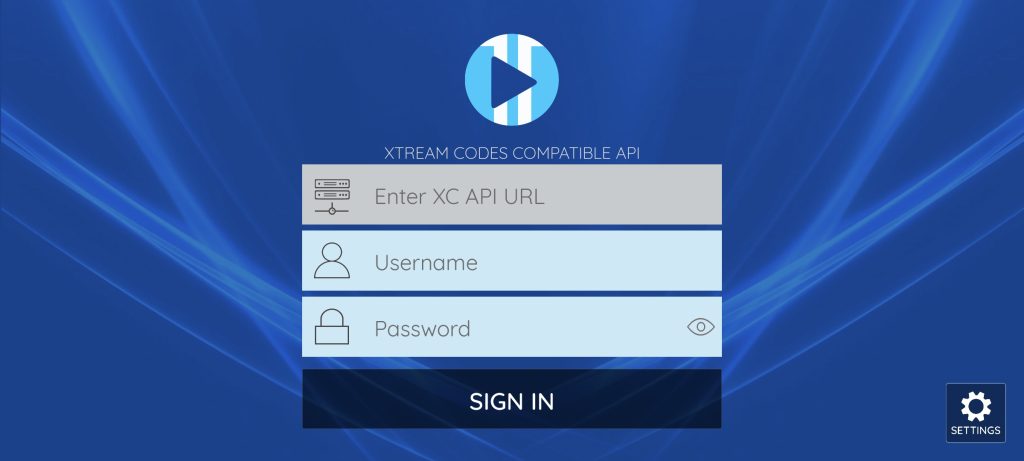
When all of the fields have been correctly filled you can click sign in.
Step 3: Customize Your Channel List
Once your login details are verified, you should have access to your IPTV channel list. Depending on the app you’re using, you may be able to organize your channels, create favorite lists, and customize the channel order.
Step 4: Enjoy Freak IPTV
You can now start watching IPTV channels on your Android System.
PLEASE NOTE THIS GUIDE IS FOR USERS WHO DO NOT HAVE THE GOOGLE PLAYSTORE CONNECTED TO THEIR FIRESTICK. IF YOU HAVE YOUR GOOGLE PLAY ACCOUNT LINKED TO YOUR FIRESTICK YOU MAY OPEN THE PLAYSTORE AND FOLLOW THE ANDROID INSTALLATION GUIDE
Step 1: Enable Unknown Sources
Head to the ‘Settings‘ from your Firestick’s home screen.
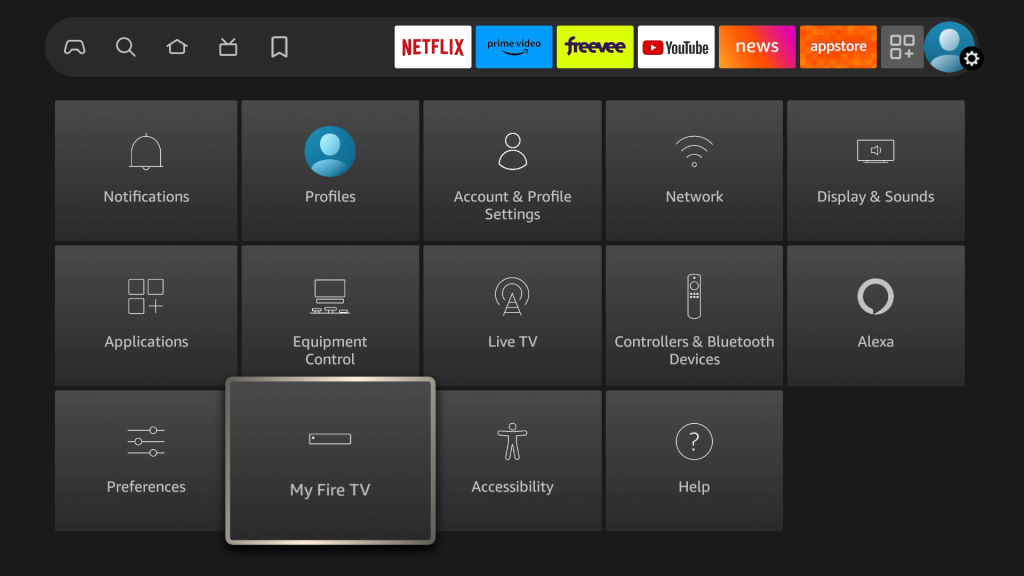
Scroll to select ‘My Fire TV’ > About > highlight Fire TV Stick 4K Max (or any other depending on the device you own) and Press the OK button 10 times to enable Developer Options.
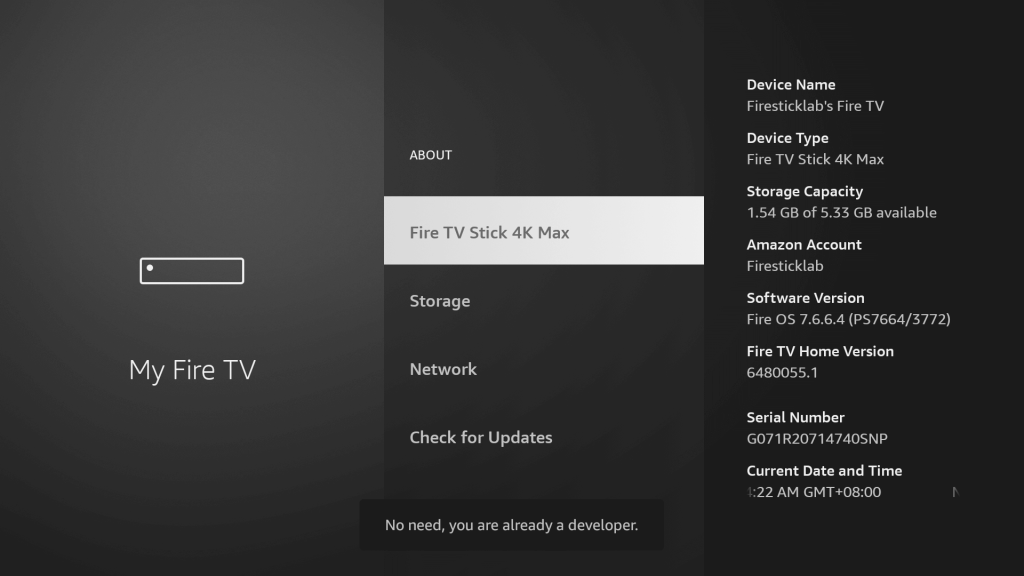
The first step is now completed and let’s move to the next Step to Get the Downloader, after getting the app we have to Enable the Unknown Sources for Downloader app in the next guide,
Step 2: Get Downloader App on Firestick
The Downloader app is a vital tool for Firestick users looking to sideload applications not available on the Amazon App Store. It’s a user-friendly app that allows you to directly download and install third-party apps onto your Firestick by entering the app’s URL or browsing the internet.
With its straightforward interface, the Downloader app simplifies the process of obtaining and running APK files, thus opening up a broader range of entertainment options beyond the default selections.
- Go to Home Screen and from the Menu click on Find or Magnyfying Glass icon.
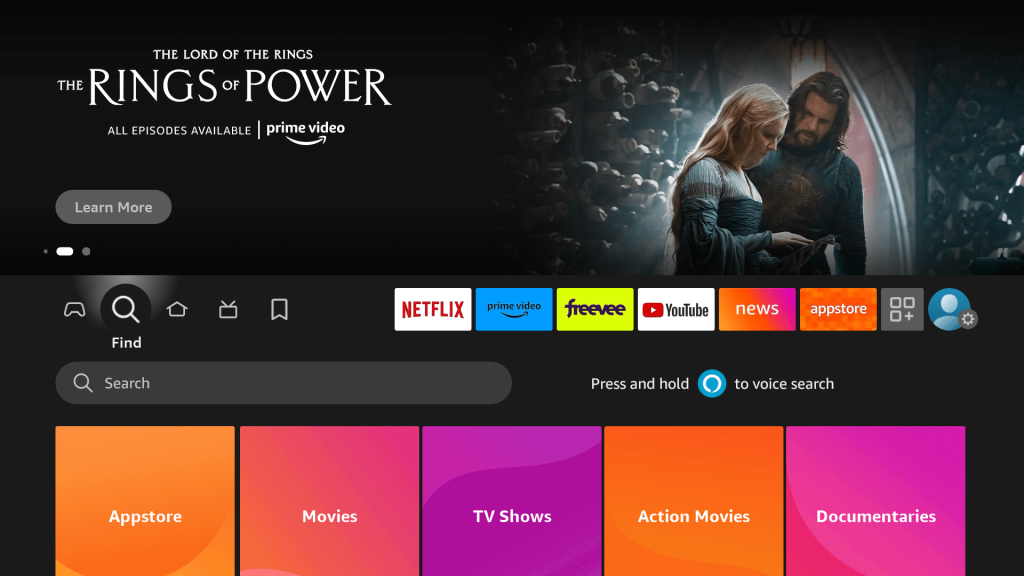
- Type the “Downloader” using the On–Screen keyboard.
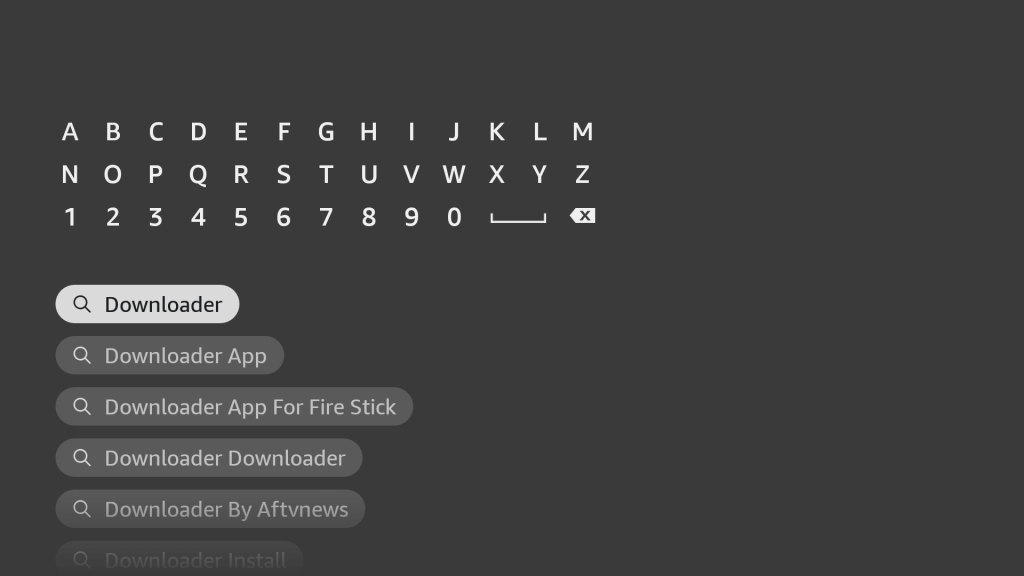
- The Downloader has the Orange Background so ensure you are Downloading the Correct app.

- From the next screen, click on the Download button.
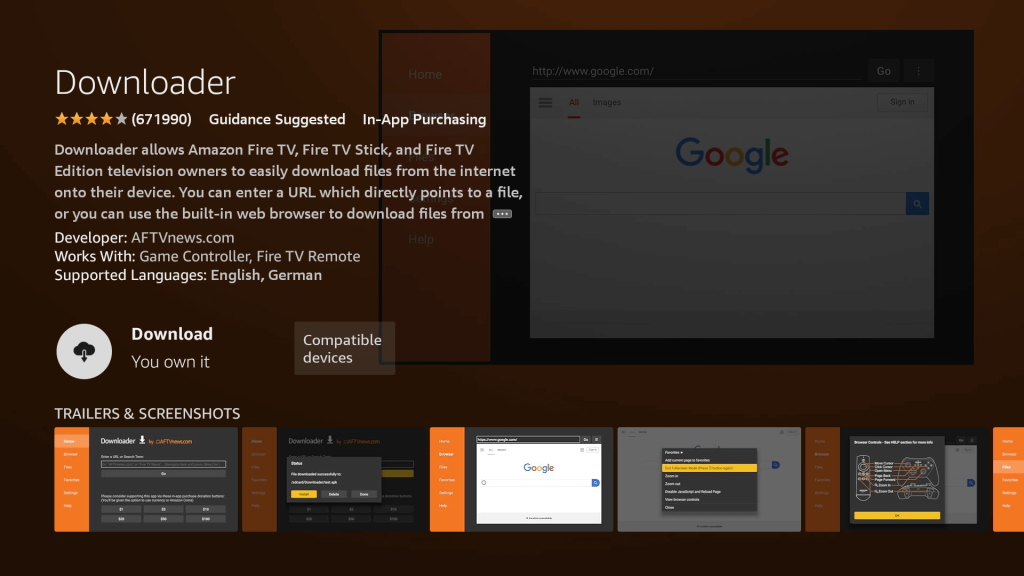
- Once installed, do not open it yet!
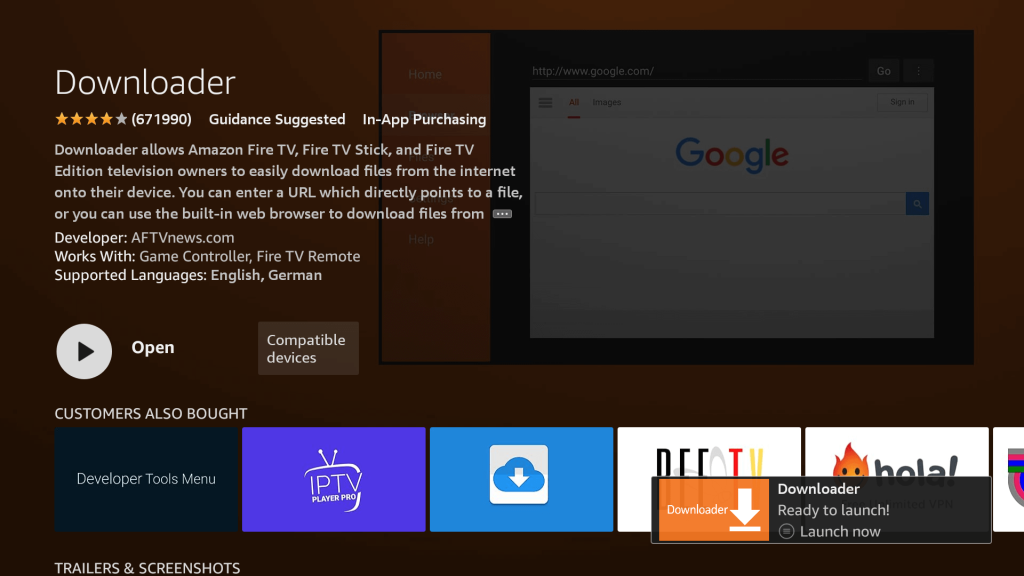
Enable Unknown Sources 1.2:
To ensure the Downloader app can install your IPTV on your device, follow these steps:
1. Navigate to your device’s Settings > My Fire TV > Developer Options within the My Fire TV menu.
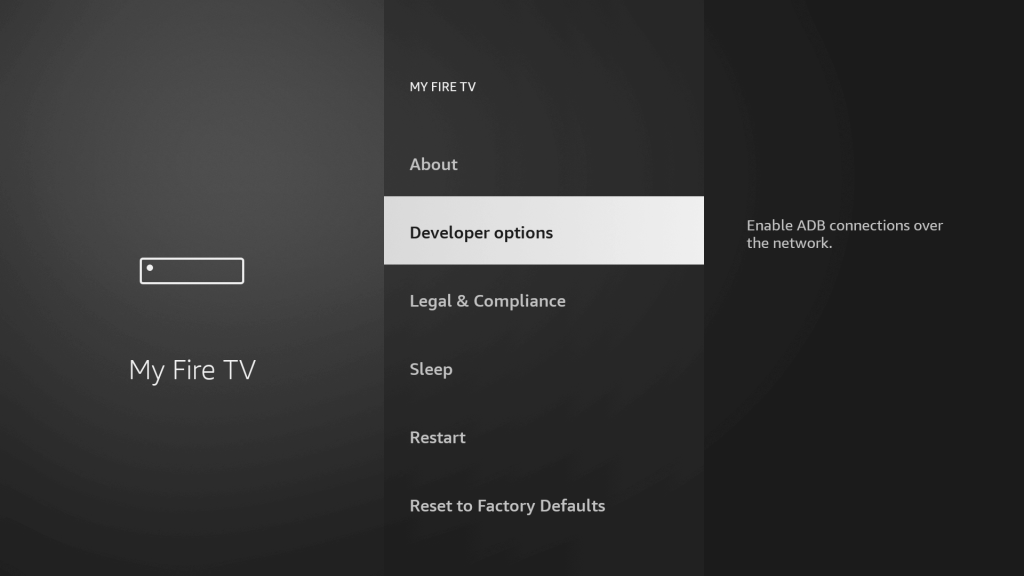
2. Find ‘Install Unknown Apps‘ or ‘Apps from Unknown Sources‘ and select it.
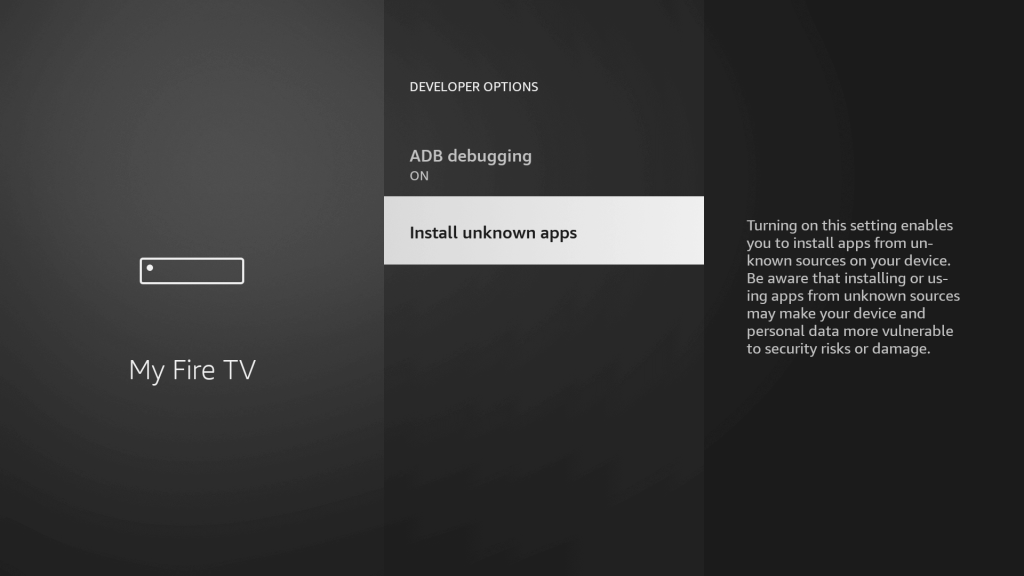
3. You’ll see a list of apps; locate ‘Downloader.’ It will display as ‘Off.’
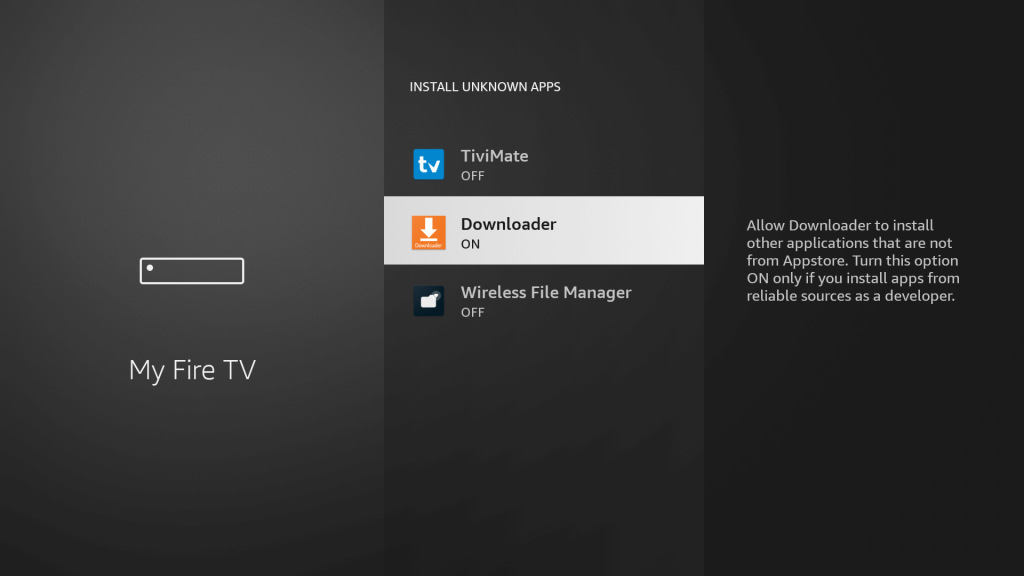
4. Hover over the ‘Downloader‘ app and press ‘OK‘ on your remote to toggle the option to ‘On.’
By enabling this setting, you grant the Downloader app permission to install third-party applications, which are not available through the official app store.
Step 3: Download and Set up an IPTV Player
Now that we have enabled Unknown Sources for Downloader, we are finally ready for the last step to get our IPTV Player app and set up the app, check the below steps with screenshots and avoid making any errors.
- Go to the Home Screen and click on the Applications icon next to the Profile.
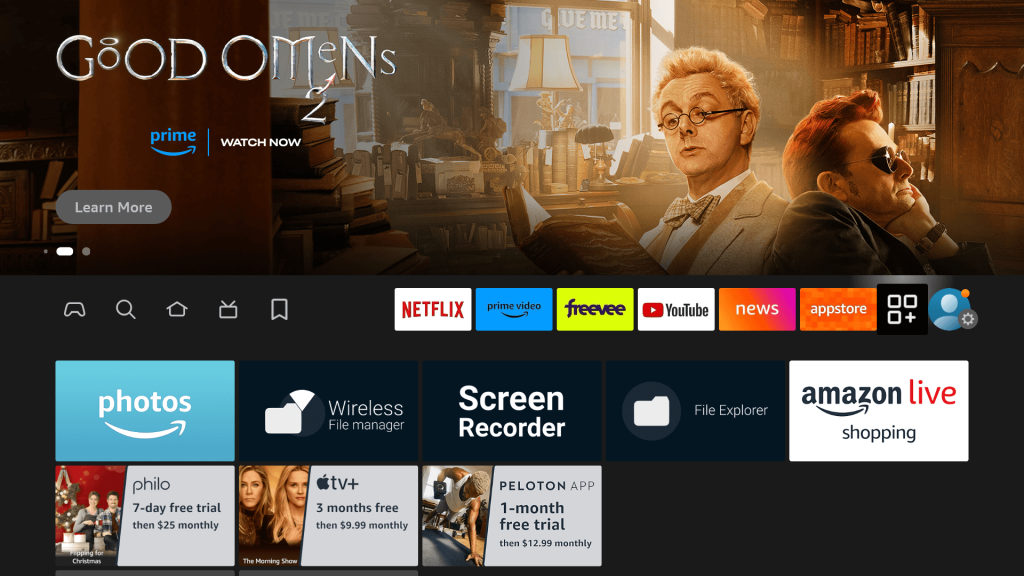
- Scroll down and launch the Downloader app.
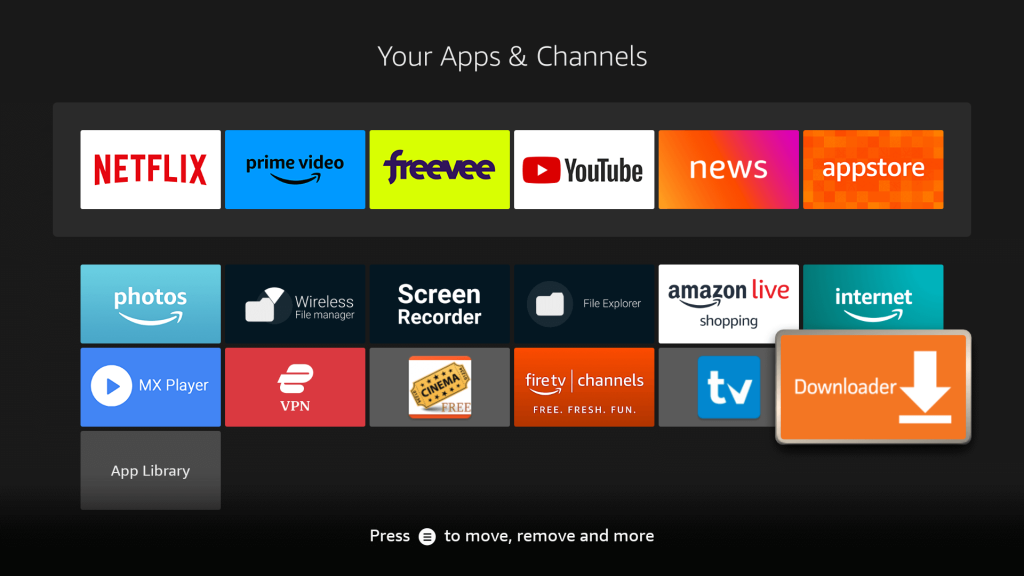
- Click Allow when asked permission to access Media, Files, etc.
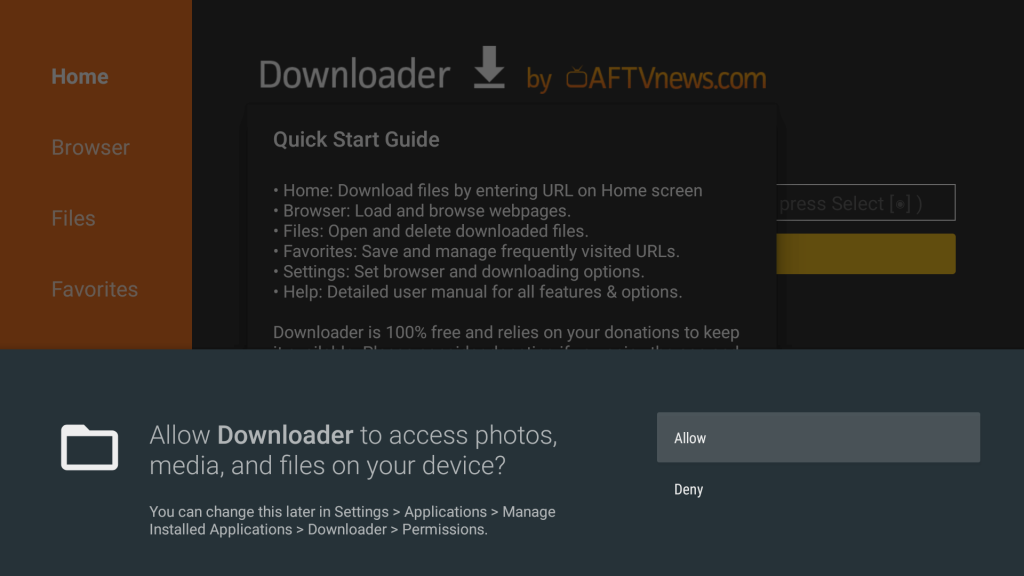
- Hit Got it when the Quick Guide Menu pops up.
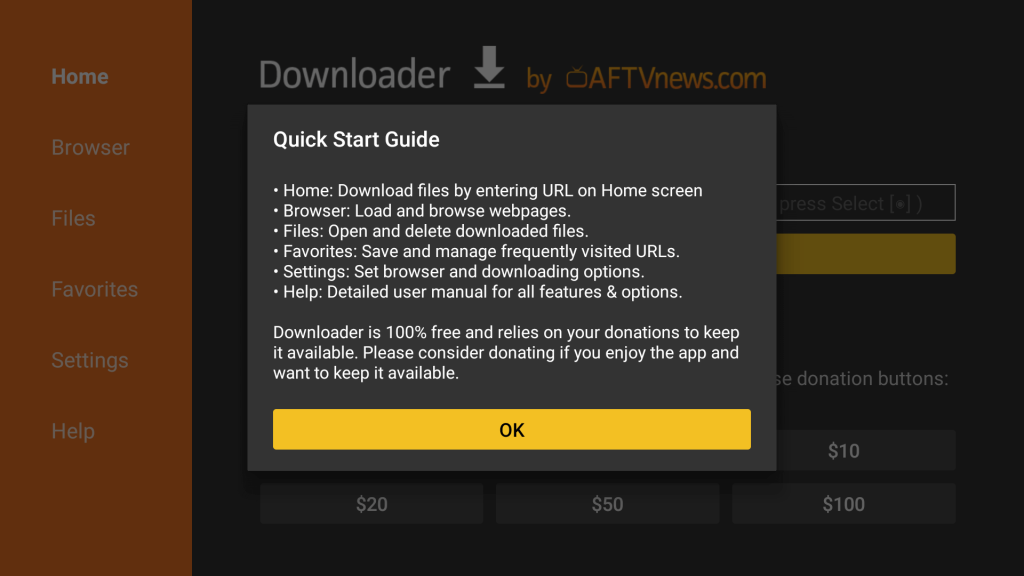
- Open the Downloader app XCIPTV for Firestick/Fire TV and enter xciptv.com to download the latest XCIPTV APK.
- Select Install from the pop-up prompt after the download completes.
Step 4: Launch and log in to the newly installed IPTV player
When you first launch the app, you’ll likely be prompted to enter your Freak IPTV subscription details. Generally your player will require 3 things.
- The xtreme codes IPTV URL web address to locate your server. something like http://server.iptv4k.gg
- Your username
- Your password
All of these would have been sent to you already from Freak IPTV, so just copy and paste them in the correct fields,
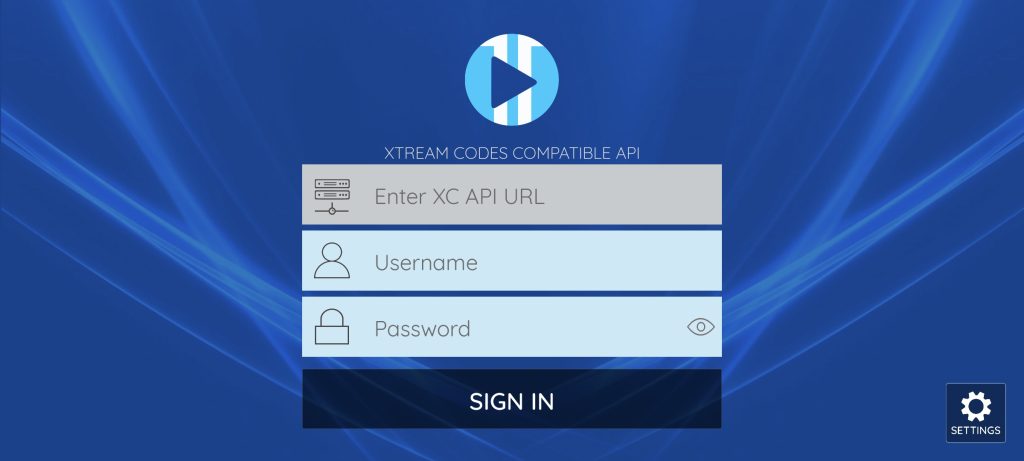
When all of the fields have been correctly filled you can click sign in.
Step 5: Customize Your Channel List
Once your login details are verified, you should have access to your IPTV channel list. Depending on the app you’re using, you may be able to organize your channels, create favorite lists, and customize the channel order.
Step 6: Enjoy Freak IPTV
You can now start watching IPTV channels on your Firestick